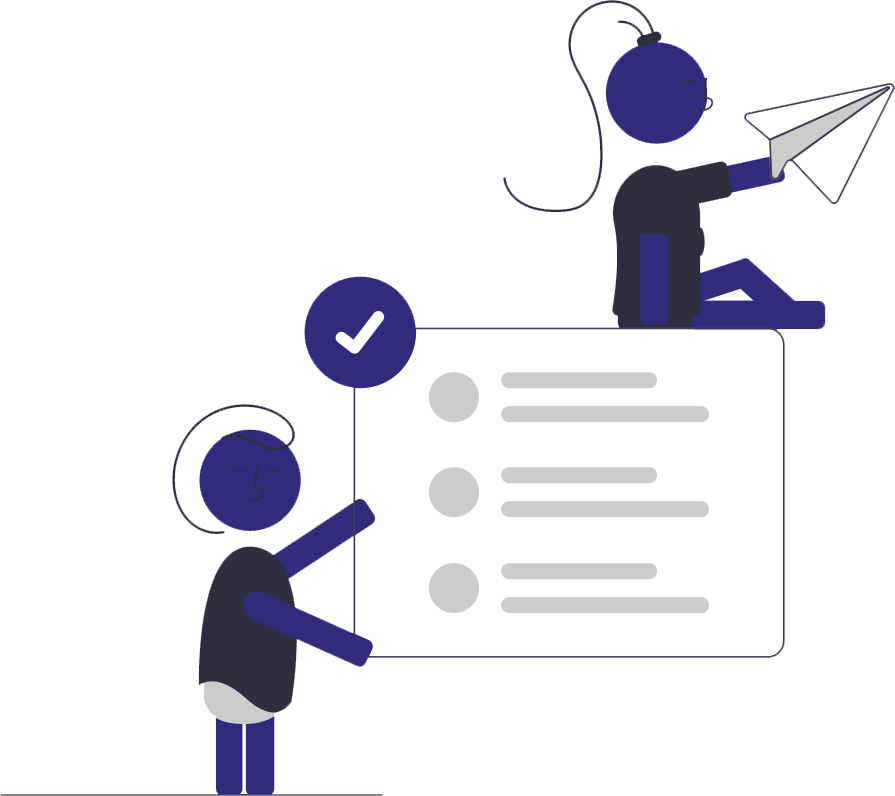Overzicht
Het invoerscherm is hoogst waarschijnlijk het belangrijkste scherm van de Presto applicatie. Het is de reden waarom je Presto zou gebruiken en ook het scherm waar je gedurende je evenement heel de tijd om moet kijken.
Het invoerscherm geeft je de mogelijkheid om rekeningen in te geven. Je krijgt de lijsten te zien die je voordien bij het aanmaken van een evenement hebt opgesteld.
Wat kan je doen op het invoerscherm:
- Rekeningen ingeven
- Reset
- Rekeningen een naam geven
- Rekeningen delen
- Wisselgeld berekenen
- Klantenscherm openen
- Nieuwe shift starten
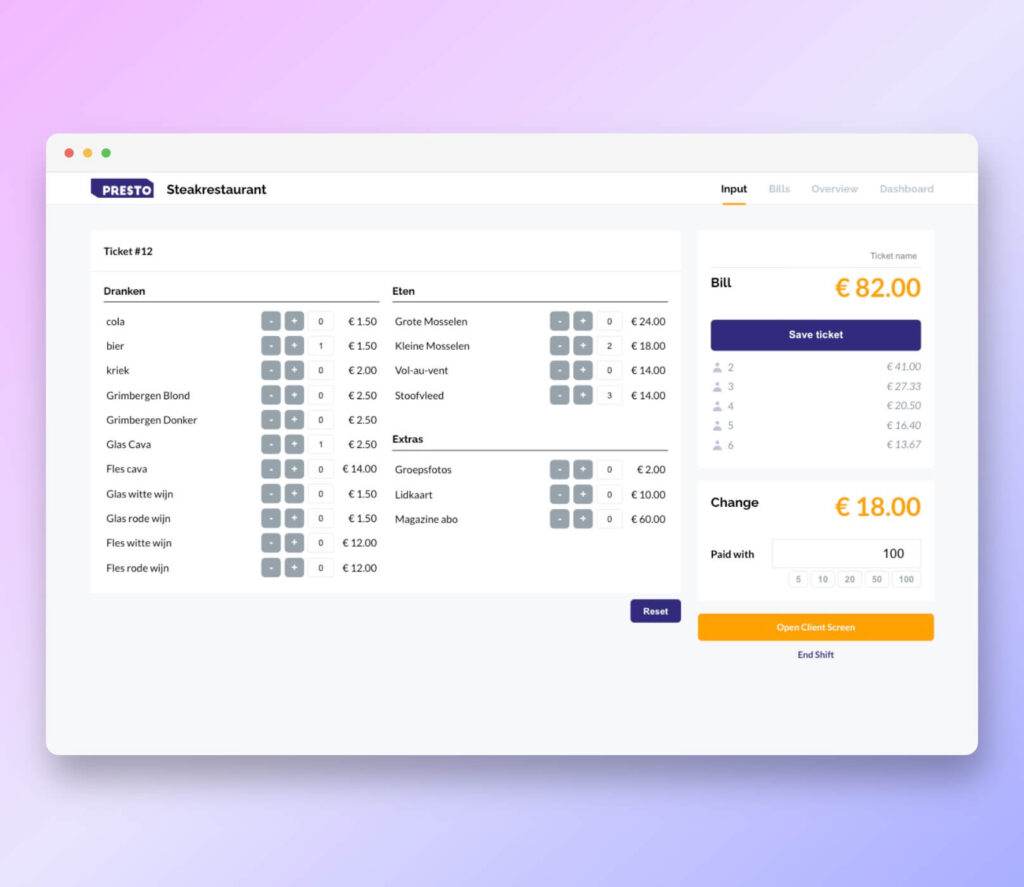
Functionaliteiten van het invoerscherm
Het invoerscherm heeft verschillende functionaliteiten beschikbaar. Hieronder vind je een lijst van wat allemaal mogelijk is met de applicatie. Zo kan je zien of Presto geschikt is voor het evenement van je vereniging of niet.
Rekeningen ingeven
In het invoerscherm zie je al je menu lijsten staan die je voordien hebt aangemaakt voor dit evenement. Door naast een item op de + en de – te klikken kan je items toevoegen of opnieuw verwijderen. De totalen van de rekening worden automatisch aangepast.
De volgorde van de menu-lijsten kan je niet aanpassen. Deze worden automatisch geordend om zo het minste plaats in te pakken. Dit zou ervoor moeten zorgen dat bijna alles op het scherm past zonder (of door zo min mogelijk) te moeten scrollen op het invoerscherm.
Reset
De reset knop kan je helemaal onderaan de menu items terug vinden. Wanneer je hier op klikt wordt de huidige rekening terug op 0 gezet. Alle menu items worden dan verwijderd. Zowel de totalen, als alle menu-items, het wisselgeld en het klantenscherm worden terug leeg gemaakt.
Rekeningen een naam geven
Boven de totalen van de rekening kan je een invul-veld terug vinden. Hierin kan je zelf een naam ingeven voor de rekening die je wenst op te slaan. Hierdoor kan je later eenvoudig de rekening opnieuw opvragen via het overzicht.
Het is niet verplicht om een rekening een naam te geven. Standaard wordt het ID van de rekening meegegeven als naam. Eens een rekening is opgeslagen is het nog steeds mogelijk om de rekening te bewerken en deze dan pas een naam toe te kennen.
Je kan kiezen om slechts enkele rekeningen een naam te geven of om al je rekeningen een naam te geven. Dit laatste is handig als je met inschrijvingen werkt of voor een quiz voor de ploegnamen.
Rekeningen delen
De kans is groot dat er grote groepen naar je evenement komen. Deze kunnen nu aan de kassa aanschuiven en de rekening laten delen door het totaal aantal mensen. Hierdoor kan iedereen een deel van de rekening betalen, i.p.v zelf te moeten rekenen wat iedereen zou moeten betalen.
De QR code op het klantenscherm wordt automatisch aangepast en het totaalbedrag dat één persoon zou moeten betalen wordt ook zichtbaar.
Voorlopig is het enkel mogelijk een rekening gelijk te verdelen.
Wisselgeld berekenen
Onder de totalen van de rekening kan je een veld terug vinden voor wisselgeld. Hier kan je manueel het cash bedrag ingeven waarmee de klant wenst te betalen. Het wisselgeld wordt automatisch berekend en zichtbaar in de applicatie.
Je kan ook de knoppen onder het invoerscherm gebruiken om zo snel het cash-bedrag aan te klikken. Deze knoppen tellen enkel op. Dus als je op de 50 en nadien op de 20 klikt, zal er 70 worden ingevuld in het wisselgeld scherm.
Indien je teveel hebt ingegeven moet je manueel in het invoervak het bedrag aanpassen. Dit kan niet meer via de knoppen om plaats te besparen.
Klantenscherm openen
Rechts onderaan op het invoerscherm heb je een oranje knop om het klantenscherm te openen. Dit is een extra scherm dat je naar de klanten kan draaien. Zo kunnen je klanten hun totalen bekijken en een QR code scannen om zo een betaling uit te voeren.
Nieuwe shift starten
Wanneer je evenement een heel weekend duurt, of 2 shiften per dag heeft (middag- en avond) kan je kiezen om een nieuwe shift te starten. Zo kan je nadien alle gegevens per shift bekijken. Per shift kan je ook de namen van de personen ingeven die tijdens deze shift aan de kassa zitten.
Wanneer je het evenement voor de eerste keer opstart wordt automatisch een shift gestart. Je dient dan een naam in te geven en indien gewenst ook de namen van de verantwoordelijken.
Menu items en lijsten bewerken
Via het invoerscherm kan je geen items meer aanpassen. Hiervoor dien je terug naar het dashboard te gaan om daar het evenement te bewerken. Dit is om te voorkomen dat mensen aan de kassa per ongeluk items beginnen aanpassen.
Het is de bedoeling dat Presto zo eenvoudig mogelijk blijft voor iedereen om te gebruiken – zodat niet steeds dezelfde persoon heel het weekend kassa-shift moet doen.